Working with Controls
Controls are added to Workflow pages to carry out a range of functions, for example: to collect information, carry out activities (i.e, run code, interrogate databases, etc), display data, or send emails. In this guide, a distinction will commonly be made that a Field is a Control that has been placed on a Workflow Page.
Controls are added to the page from the System Control menu at the left of the window. This panel can be expanded or collapsed as required simply by clicking on its header bar:
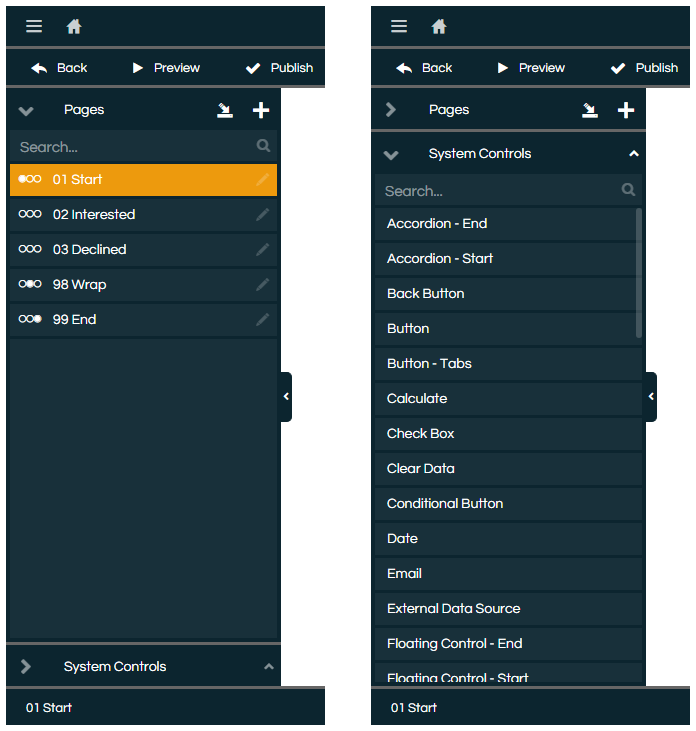
Adding Controls to the Page
To add a Control to the Page, either:
-
Click on the desired Control in the Control List to automatically place it at the bottom of your page,
-
Click and drag a new Control from the Control List above, below, left or right of an existing Control to place it there.
Several controls may be be added at once. For example, if you need 5 text boxes you can simply hold down the control key on your keyboard and click the textbox control 5 times, then quickly drag to the page.
Moving Fields
Existing Fields can be moved relative to other Fields by clicking on the Field header, and dragging it to any position around a Field on the page marked with a hashed grey border. A blue bar will appear when the Field can be dropped on a position, and when the mouse button is released the Field will be moved there.
A Field can be moved above or below another Field:

Or to the left or right of another Field:

Deleting Fields
Controls can be deleted by clicking on the control header to display the control header options, and selecting the Delete Field button:

Multiple controls can be deleted by holding down the Ctrl key and left clicking on each control, and then using the Delete key (on the keyboard).
Editing Fields
Fields are modified using the Edit button or by double clicking on the control header. Please refer to the Field Properties page for specific Field editing guidance.

Duplicating Fields
Fields can be duplicated within the same Workflow page. The new Field will be immediately placed below the currently highlighted Field, and be given a unique field name. The new Field does not retain any links to the original control from which it was copied. Note that only a single Field can be Duplicated at a time, to copy multiple Fields simultaneously, the copy-paste functionality described below should be used instead.

Copying and Pasting Fields
One or many Fields can be copied and pasted freely, by selecting the desired Fields and then using the Clipboard button on the top-right toolbar of the Workflow Designer window. Fields can be copied between pages and Workflows freely, and pasted as often as is desired. When pasted, the new Fields will be placed at the bottom of the Page, or if a Field is highlighted then immediately below the highlighted Field. When selecting multiple Fields, the Fields will be pasted in the same order that they appeared on the Page rather than the order that they were selected prior to being copied.
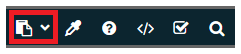
It should be noted that the copied Fields are only retained on the clipboard for 5 minutes before being cleared, and that the Fields are stored by reference. This means that if the copied Field is modified before being pasted from the clipboard, the pasted Fields will reflect the copied Fields at the instant of pasting rather than when they were copied.