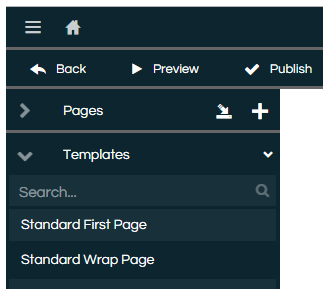Using a Template
Once a Template has been created and configured as desired, it can be used in a Workflow in one of three ways: it can be included as a Default Page, it can be inserted as a new Page within a Workflow, or its contents can be included into an existing Page in a Workflow.
One of the most important things to remember upon using a Template, is that all linkable Fields (Buttons, GoToPages, etc) will need to be linked.
Default Pages
Any Templates that are marked as a Default Page in the Templates window will be automatically included in any newly created Workflow. This only applies to newly created Workflows, not to new Versions of existing Workflows or Workflows that are imported.
Once the Workflow has been created, they can then be edited or deleted just as any other page, and hold no special properties or restrictions.
Creating a Page from a Template
To add a Template page to an existing Workflow, simply click the Import button within the Workflow Designer for the chosen Workflow:
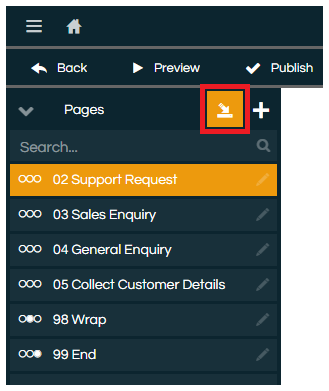
A modal will then be displayed where the Template to be inserted can be selected, and the name of the inserted Page specified:
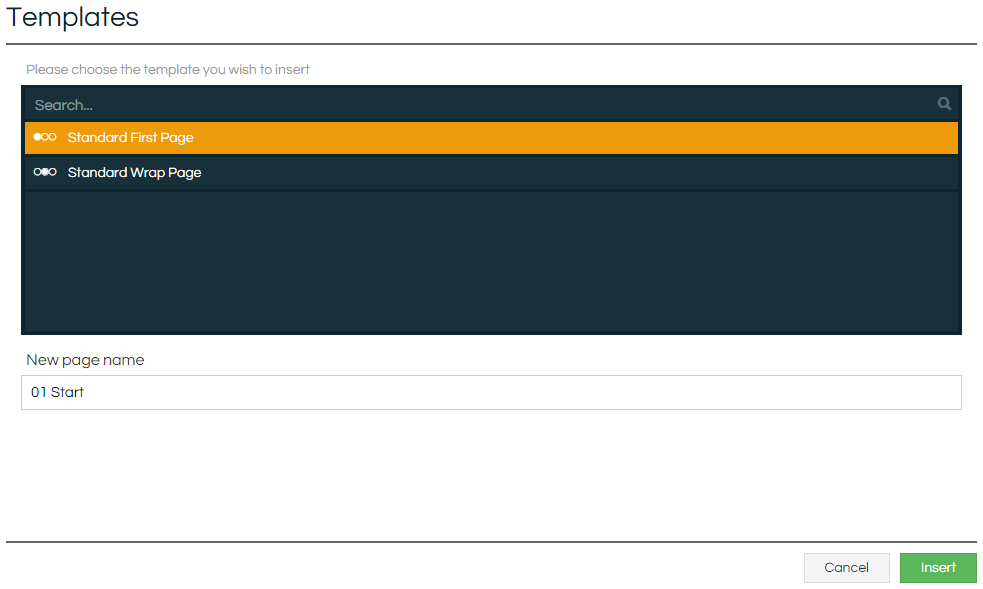
Once the Page has been imported, a Toast notification will be displayed and the imported Page selected.
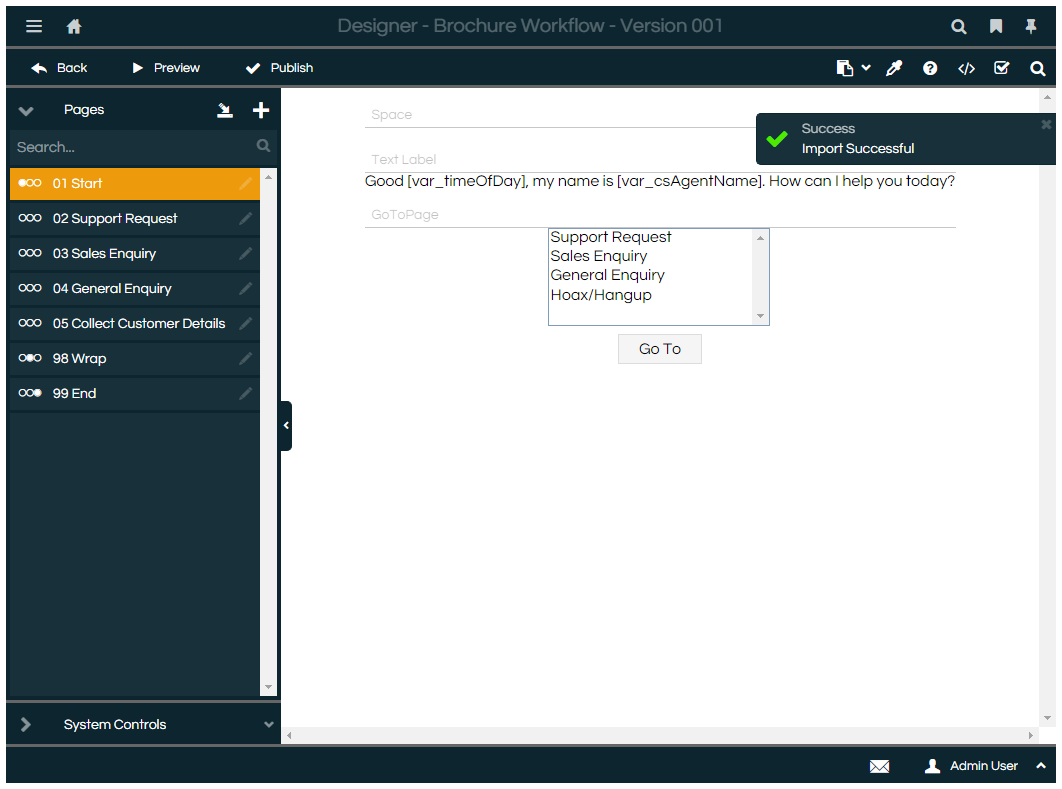
Adding a Template to a Page
Templates can also be used to insert a group of pre-formatted Fields onto an existing Page in a Workflow. To do so, go to the desired Page in the Workflow Designer window and then open the Controls tray on the left. Select Templates from the list of Control groups:
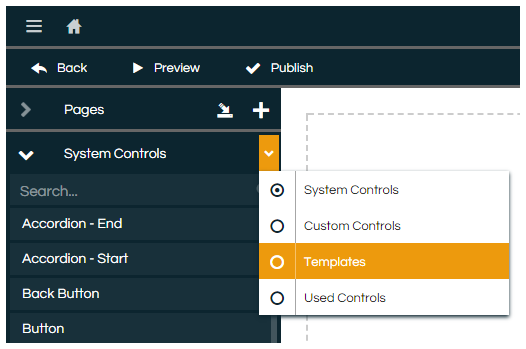
The desired Template can then be selected and added to the Workflow Page in the same manner as adding a Field normally, either by clicking on it to add it to the bottom of the current Page, or by dragging it to the desired place within the Page: