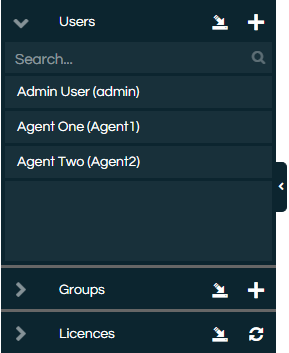Navigation Basics
What you see when you first log in will depend on your user type:
-
Users who only have permission to view the Agent Desktop will be taken there on first login.
-
System administrators will be taken to the Users, Groups & Licences module on first login.
-
Non-agent users may set their home page to a page of their choosing.
Note that when your focus is set to the Scripting window and you're not within an interaction window, pressing CTRL+F will bring down the Scripting Search window that allows you to instantly jump to a Workflow or Campaign.
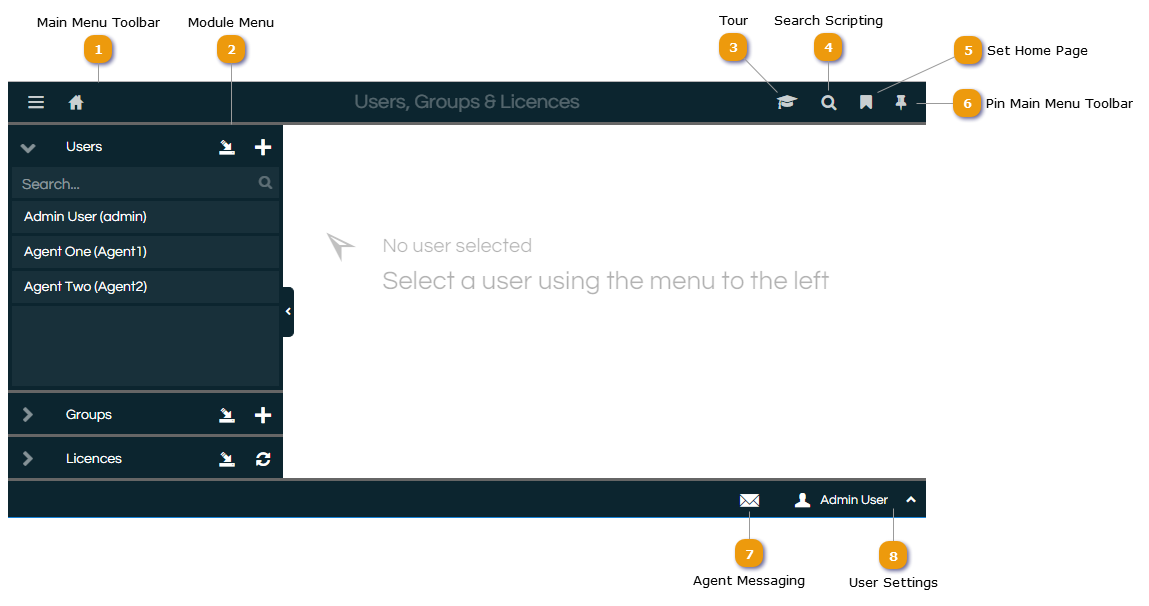
|
The main menu toolbar appears at the top of every Scripting screen. Depending on where you are in the application, a context sensitive sub menu may also be displayed.
Selecting the menu icon will display the Main Menu in full.
|
|
Search within the Scripting application for the given text. See further detail in the Quick Access Panel description.
|
|
Configure your personal Desktop preferences, including tips and tours, desktop tab URLs, timezones and more. See Your Settings.
|