Workflow Designer
Once a Workflow and Version have been created, the Workflow designing process can begin. Select the desired Workflow Version, then click the Edit button to open the Workflow Designer.
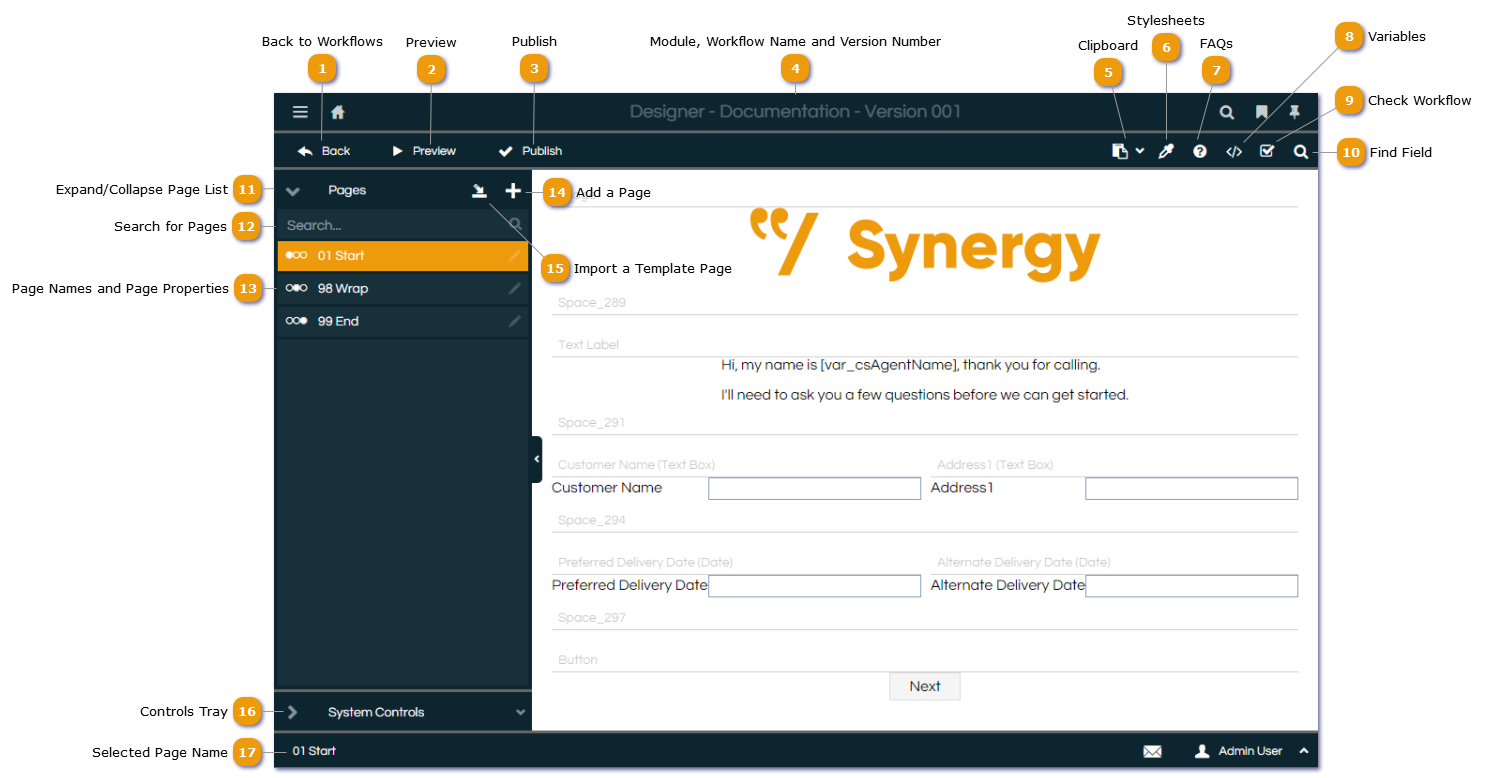
|
Once pages and controls have been added, the Workflow can be previewed to ensure it works as expected using the Preview button. The Preview button also allows the preferred screen resolution to be selected.
|
|
The open Workflow version can be made live (accessible in the Desktop) by clicking the Publish button.
|
|
Allows copying and pasting one or more controls within the Workflow. Select any controls that you wish to copy, then hover over the Clipboard button and click the Copy option. You can subsequently paste these controls back in at any point within the Workflow by hovering over the Clipboard button and selecting the Paste option. Note that if you have a control selected when you click Paste, the copied controls will be pasted immediately below the selected control.
Copying and Pasting controls is distinct from making use of Used Fields. Copying and Pasting a control leaves no link between the Copied and Pasted control, with the Pasted control simply being a snapshot of the Copied control at the moment of Pasting. Used Fields are truly linked, providing multiple instances of the same control within a Workflow, where editing any instance will affect all the others.
|
|
Created Stylesheets can be selected and applied to the current Workflow.
|
|
FAQs (Frequently Asked Questions) can be created and accessed from any page of a Workflow. They are useful for dealing with ad hoc questions that may arise during a conversation with a customer, such as business hours for a client or the location of a branch.
|
|
System and Workflow Variables (used for storing temporary Workflow run specific values in a Workflow) can be created and edited.
|
|
The Check Workflow button allows users to ensure all pages in the Workflow have been linked correctly (using standard and conditional buttons), and all page properties have been set (First, Penultimate and Last Pages) ensuring the Workflow can be launched and closed. It also checks for a few other common issues, such as invalid URLs.
|
|
Find Field allows controls to be searched for across all Workflow pages, a useful feature when trying to navigate to a specific control.
|
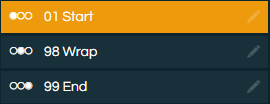 List of all the pages and their names within the Workflow. Clicking the Edit (pen) icon will allow the user to edit the properties of the selected page, and the circles before the name indicate the Start, Penultimate and Last pages.
|
|
Add a page to the Workflow.
|
|
Import a Template page into this Workflow. Please see the Templates section to find out how to create and use Templates.
|